Select the High Performance power plan
The simplest solutions in the book is to change your power plan to the High Performance one. What many people may not know is that, by default, Windows 10 is set to use the Balanced power plan and it does so even on desktop PCs (which is a bit weird). So, the first thing that you should do to enhance your system's overall performance is change this setting; you won't see any drastic results, but it will still be an improvement. To change your power plan, open the Control Panel by right-clicking the Start button and choosing the corresponding option. Now, click on the Hardware and Sound option, go to the Power Options section and check the box marked High Performance.Turn off animations and translucent effects
Animations and transparency may look cool, but take a big toll on the system resources used by the operating system. As a result, if you have a slow PC, you should turn them off. To disable animations you need to open the Run menu (press the Win + R keys), type sysdm.cpl and press Enter. In the window that pops up, go to the Advanced tab and click on the Settings button from the Performance section. Now you will see a list with animations and effects that your Windows uses, and you can simply uncheck those you no longer want. (Unchecking the first three items is a must.) To disable the transparency, or translucent effect as it's known in Windows 10, click on the Settings button from the Start Menu, then choose Personalisation and click on the Colors section. Once there, scroll down to the bottom of the page and place the slider marked Make Start, taskbar and action center transparent in the Off position.If you remember, about a month ago I wrote an article about how to fix Windows 10's privacy issues using Windows Tweaker; that tool also gives you a quicker way to sort through the animations and transparency settings.
Disable as many third-party services as possible
Third-party services running in the background can be useful in many situations, but there are also numerous times when you don't actually need them. To see what services are currently running on your system, press the Win + R key combination, type msconfig and hit Enter. In the System Customization window that pops up on your screen, select the Services tab, and you will see a comprehensive list with all the services running. You can check the box marked Hide all Microsoft services (it's in the bottom-left corner of the window) to filer just the third-party ones. If the list contains any items that you don't need, just uncheck them.Trim down the start-up list
Some of the previous Windows versions made it a bit difficult for novice users to modify the list of applications that automatically start along with the operating system, but in Windows 10 that is not the case. Since these start-up apps can increase the average booting time and have a negative impact on your PC's overall performance, disabling those you don't need is advisable. To do this, simply press the Ctrl + Shift + Esc key combination, which will open the Task Manager window. Now, click on the Start-up tab, then disable the applications that automatically start-up and that you don't use frequently.Stop the Windows search indexing
Windows 10 automatically indexes all the files on your PC in order to give quick and precise answers to your search queries. As good as it may sound, the indexing itself requires a lot of your resources, slowing down your system, so I recommend disabling this option. To do this, press Win + R, type services.msc and hit the Enter key. In the window that appears, scroll down the list until you find an item named Windows Search, then right-click on it and press the Properties button. Now, change the Startup type section from the default setting Automatic (Delayed Start) to Disabled.Perform periodic maintenance activities
Periodic maintenance tasks are also a great way of increasing your system's overall performance (or keeping it from decreasing). As far as Windows 10 is concerned, there are two important things you need to do at regular intervals:- Check for updates - Windows 10 is still a work in progress, so Microsoft will most likely launch numerous resource-optimization updates which will help your PC run smoother. Making sure that your operating system benefits from the most recent updates can be highly beneficial.
- Hard-disk defragmentation - After a while, the applications that you run and all your other PC activities will take their toll on your hard disk (especially on the drive where you installed the operating system) so performing regular drive defrags will make things better. Simply click on the start menu, then start typing "defragment" (without quotes), and the Windows 10 tool for defragmenting should pop-up. Click on it, then press the Optimize option, and it will automatically take care of the rest.
Try to reduce the number of RAM-consuming apps
Windows applications keep getting more and more evolved, but this means that they also require more of your system's resource. If you have a low-end computer, try to stay clear of the software which requires a lot of RAM, as it may bog down your PC to an eventual standstill. To see which of your currently running applications are taking up the most RAM, open the Task Manager (Ctrl + Shift + Esc) and click on the header of the Memory column. (You can click directly on the percentage number.) Additionally, if you're on your personal PC, try not to use any sophisticated anti-virus software, since the one embedded in Windows 10 does the job pretty well and doesn't put too much stress on your hardware.If you want more performance-enhancing solutions, check out my Best tweaks and tricks to improve Windows 10's performance article. Furthermore, if Windows 10 is still somewhat of a mystery, you can find at least some of the answers that you need by reading Most popular Windows 10 questions.

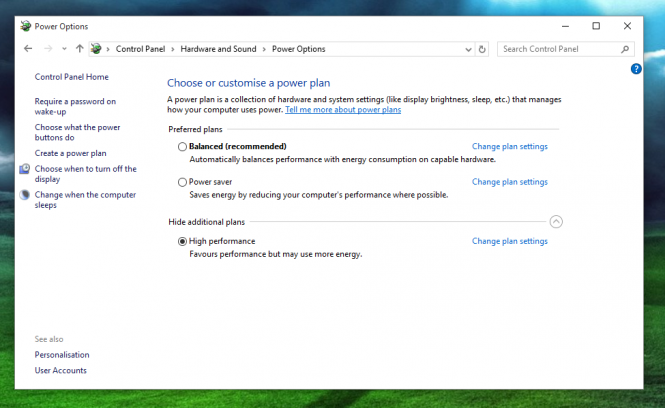
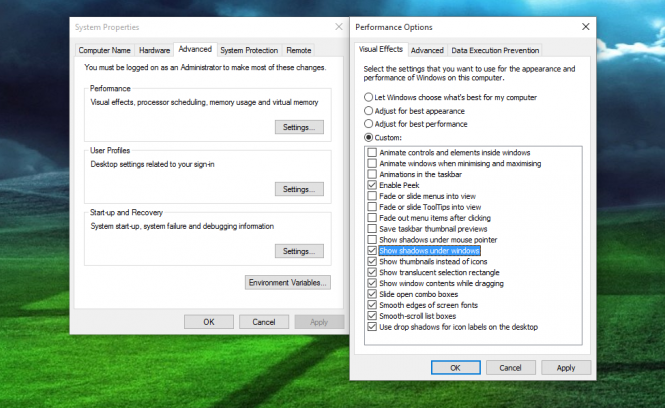
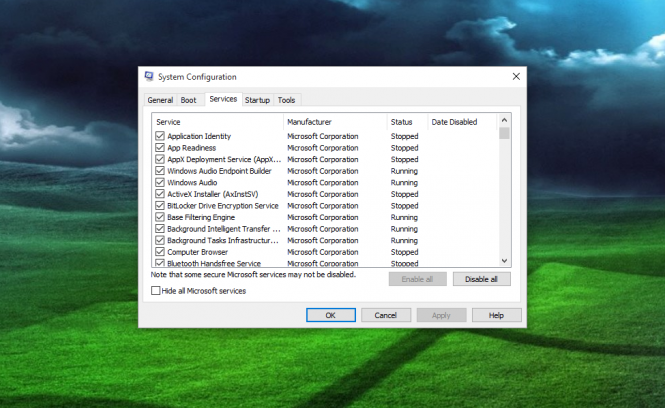
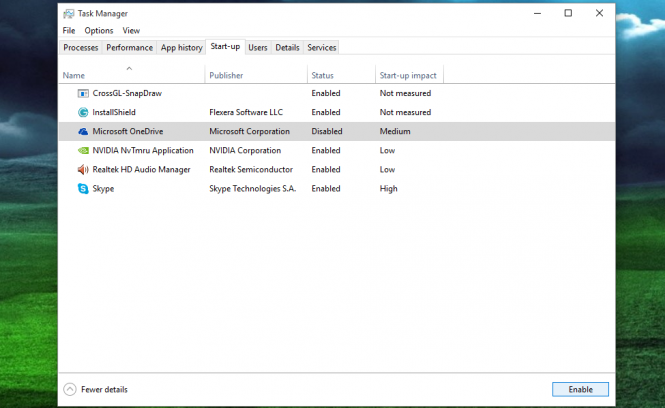
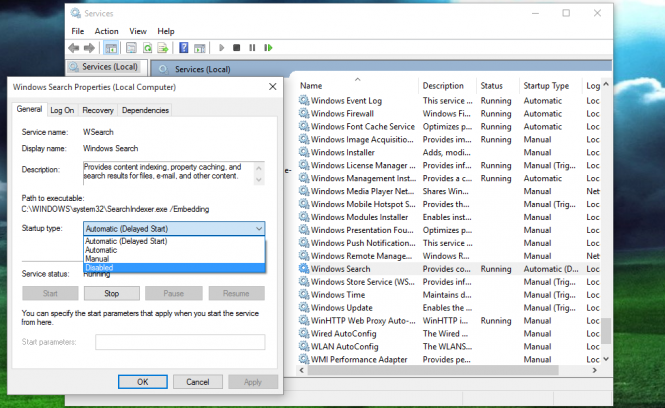
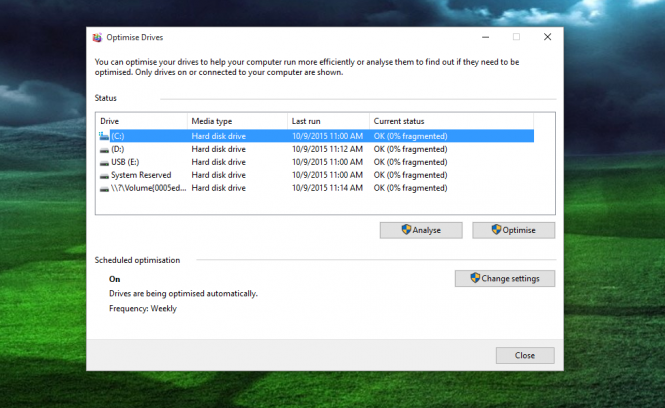
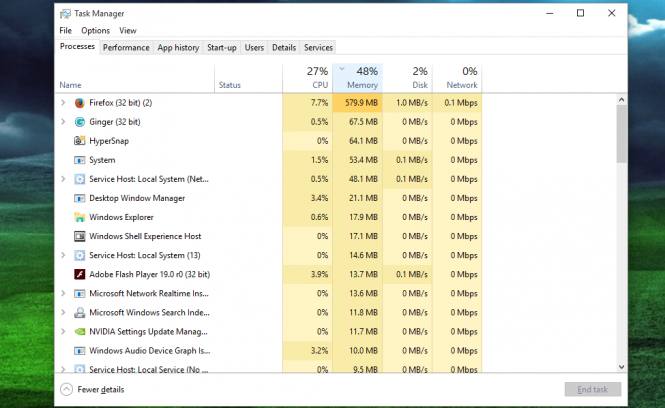

No comments:
Post a Comment